Access オブジェクト 一覧 表示 199483-Access オブジェクト 一覧 表示
Excel VBAオブジェクト一覧表 293個のオブジェクトを一覧にしました。 リンクは詳細ページが開きます。 実行するアクションを表します。 Actionオブジェクトのコレクションです。 単一のアドインを表します。 AddInオブジェクトのコレクションです。オブジェクトおよびグループを非表示または再表示するには ナビゲーションウィンドウのカスタマイズ 最終更新日時 ツイート ユーザー設定のカテゴリに含まれる一部またはすべてのグループ、およびグループに含まれる一部またはすべてのオブジェクトを非表示にできます。 再表示にするには、ナビゲーションオプションダイアログボックスでオブジェクト(ナビゲーションウィンドウのテーブル名)上で右クリック 「このグループに表示しない」を選択すれば隠しオブジェクトになります。 表示したい場合は、 ナビゲーションオプションで隠し『オブジェクトの表示』にチェックを入れ
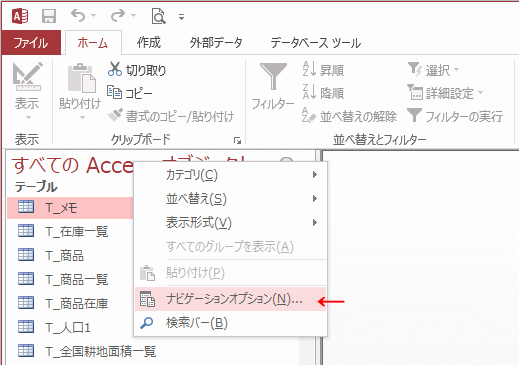
Access13でmsysobjectsを表示しオブジェクト一覧のクエリを作成する
Access オブジェクト 一覧 表示
Access オブジェクト 一覧 表示-(Access 97) データベースにあるテーブルの名前を取得するには、TableDefオブジェクトのNameプロパティを使います。 サンプルでは、カレントデータベースのすべてのテーブル名をイミディエイトウィンドウに出力しています。 Sub Sample1() Dim mymydb As Database Set mydb = CurrentDb DebugPrint "すべてのテーブルプロセスを一覧表示、トレースも可能 ロック情報表示 ロックされているプロセス及びオブジェクト、経過時間を一覧表示 ※ロック統計を 解析可能 データベース情報表示 データベースの一覧表示、作成が可能 ※データベース 作成は不可 ※データベース 作成は不可 ※�
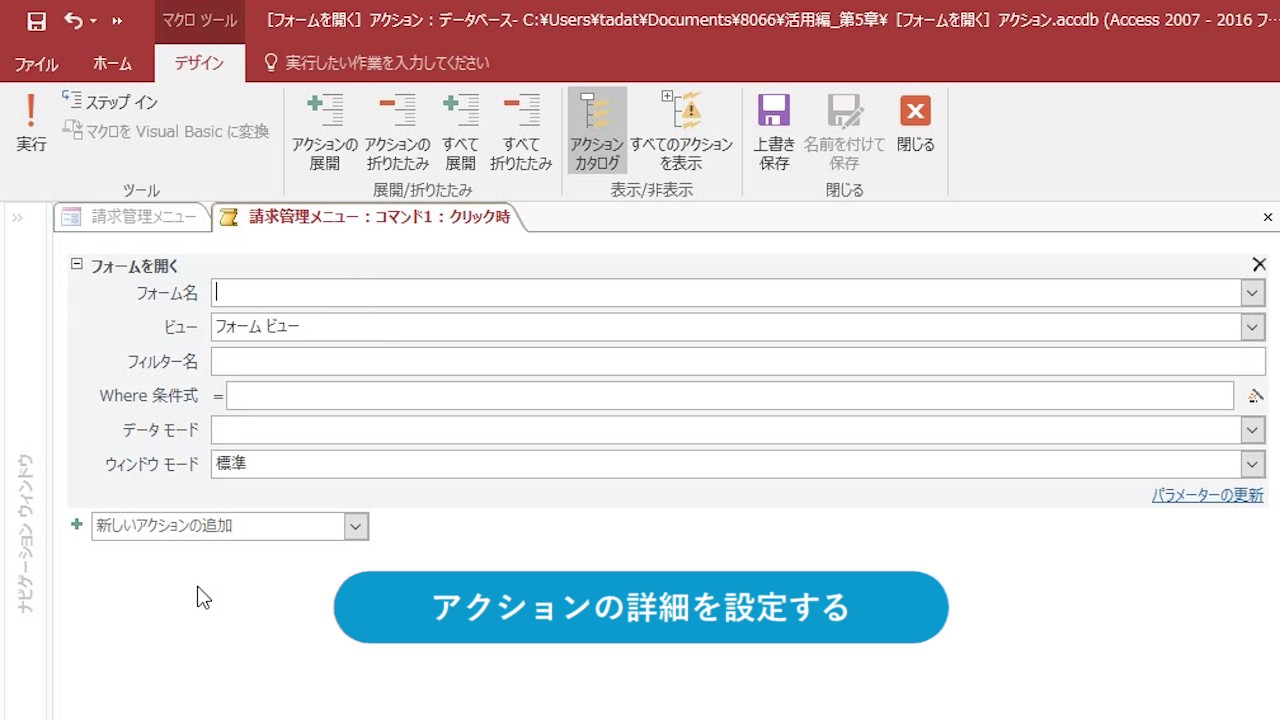


Access データ入力フォームを開くボタンを設定するには Youtube
· Accessでテーブル一覧を取得する方法 Excel自身のセル値を取得(参照)する ClosedXMLワークシートをコピーする WebInternetExplorerで「現在のセキュリティ設定では、このファイルをダウンロードできません」が表示される SQLServer権限の一覧を表示するもう一度学ぶMSAccess 隠しオブジェクトを作成(表示)する Access Tips システム開発者のメモ用のテーブルや、単独で開いても機能しないサブフォームのように、ユーザーに開かれたくないオブジェクトもあります。 こうしたオブジェクトをユーザーから見えないようにするためOracle オブジェクトの一覧を取得するSQL。 ・ログインユーザーが持つオブジェクトの一覧を取得する SELECT * FROM USER_OBJECTS WHERE OBJECT_TYPE = 'オブジェクトタイプ名'
オブジェクトの表示方法を変更する ナビゲーション ウィンドウでデータベース内のオブジェクトが表示される方法を選択できます。 たとえば、作成日または変更日を含めることができ、オブジェクトをアイコンまたはリストとして表示することもできます。 オブジェクトの表示方法を指定するには、次の操作を行います。Access読込→「ナビゲーションウィンドウ(オブジェクトが出ている画面)」の青いバーに表示されている(表示されていない時は「F11」を押す)→ 「ABC:データベース(Access03ファイル形式)」 *「Accessバージョン」の見方 Access読込→ヘルプ→バージョン情報→Accessのテーブルや、クエリ、フォーム、レポートなどの「オブジェクト」の表示についてです。 「タブ表示とウィンドウ表示」があります。 Accessで、「空のデータベース」を作成した場合は、「タブ表示」になっています。 複数のテーブルやクエリ、フォームなどを開いたり、「デザインビュー」などを表示すると、ドキュメント(内容)がタブで表示されます
DoCmdSelectObject acForm, "", True DoCmdRunCommand acCmdWindowHide 'ナビゲーションウィンドウを非表示にする DoCmdSelectObject acForm, "", True DoCmdRunCommand acCmdWindowHide1 Access 16 の画面になりますが、左側に「ナビゲーションウィンドウ」と表示されていたら、一番上の「>>」をクリックしてナビゲーションウィンドウを表示させます。 2 を クリックして、「オブジェクトの種類」「すべての Access オブジェクト」を選択すると、作成済みのテーブルがあれば表示されると思いますがどうでしょうか。ほんのちょっとしたことですが、 Accessでデータを一覧表示していて データがマイナスの時は文字を赤くとか、背景を赤くするとか 編集形式を「9,999」ではなく「(9,999)」にしたいなど 表示方法を変えたい時がありますよね。 プログラムコーディングすることに慣れてきてしまうと、 ついつい
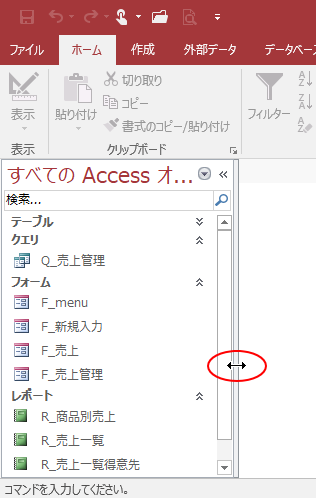


Accessのナビゲーションウィンドウの調整ができなくなった 初心者のためのoffice講座 Supportingblog1


株式会社k Fix
2904 · Access 10 を使用していますが、なにかの操作をした時から、そのナビゲーションウィンドウの表示の幅が狭くなってまともに見えなくなりました。解決方法が知りたいのですが (モデレーター註) タイトルを変更しました。 変更前タイトル ナビゲーションウィンドウがまともではAccess Access07あるいは10で、画面左側の「ナビゲーションウィンドウ」の表示幅を調整できなくなった。 ナビゲーションウィンドウの右側の境界上にマウスをポイントすると、通常は両向きの矢印が表示されて、ドラッグすることで幅の調整ができるが、その矢印も表示されない。 (図1) <図1> キーボードの 「F11」キー を押すと、境界線が表示され、マウス画面左側のオブジェクト一覧にあるリンクテーブルは、Nameカラムにテーブル名が表示されていますが、テーブル オブジェクトを削除する~TMPCLPxxxxxx(xは数値)に変更されます。 変更後も接続情報等はそのまま残っています。 万が一テーブルを削除し接続情報が分からない・・・という時に
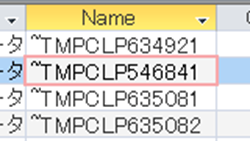


Access 13 テーブル クエリ等すべてのオブジェクトを取得する方法 元 なんでもエンジニ屋 のダメ日記
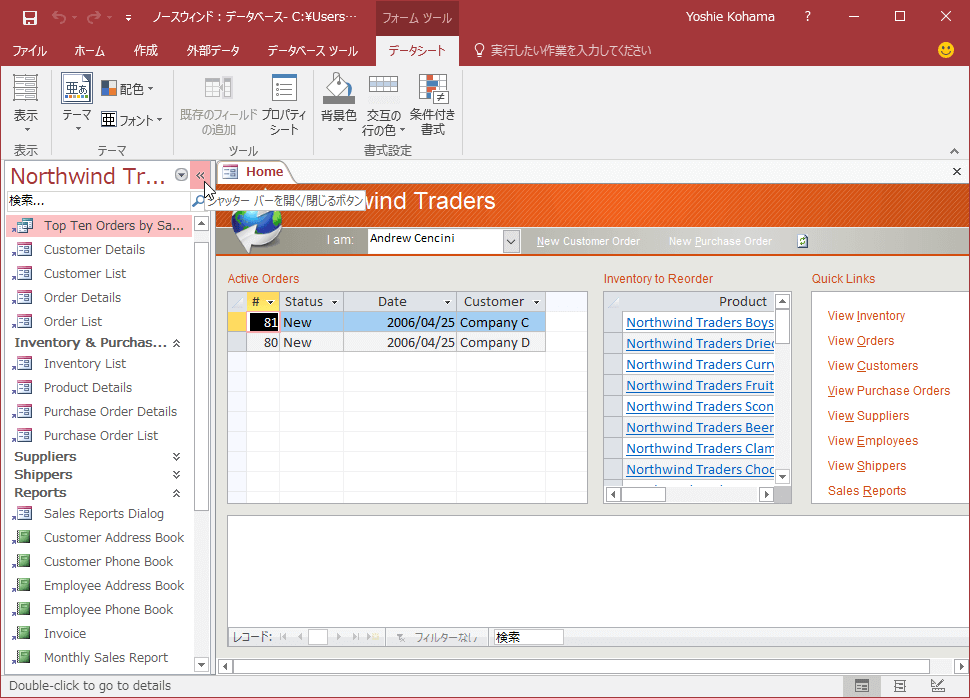


Access 16 ナビゲーションウィンドウを操作するには
Access基本オブジェクト 図解メモ Accessは、テーブル・クエリ・フォーム・レポート・マクロ・モジュールという6つのオブジェクトで構成されます。 6つのオブジェクトには、それぞれ以下のような役割があり、1つのデータベースを管理しています。まずは、 Accessで「サブフォームに表示 '「請求データ一覧」フォームを開いた時、表示データで「すべて」が選ばれている状態にする Private Sub Form_Open(Cancel As Integer) MefrmDataMode = 0 End Sub ⑤連結オブジェクトフレーム「frmDataMode」の「更新後処理イベント」に、下記のプログラムを記述しますAccess Web アプリでナビゲーション ウィンドウを表示または非表示にするには、次の手順に従います。 Access Web アプリでナビゲーション ウィンドウを表示するには、 ホーム タブの 表示 グループで ナビゲーション ウィンドウ のトグル ボタンをクリックします。 ナビゲーション ウィンドウを非表示にする、 ナビゲーション ウィンドウの上部にあるを
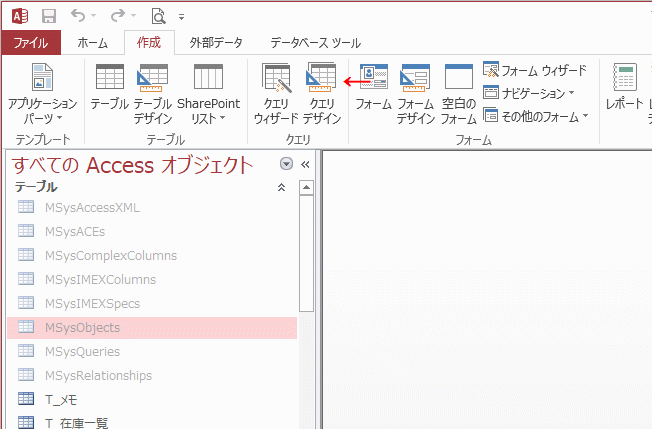


Access13でmsysobjectsを表示しオブジェクト一覧のクエリを作成する
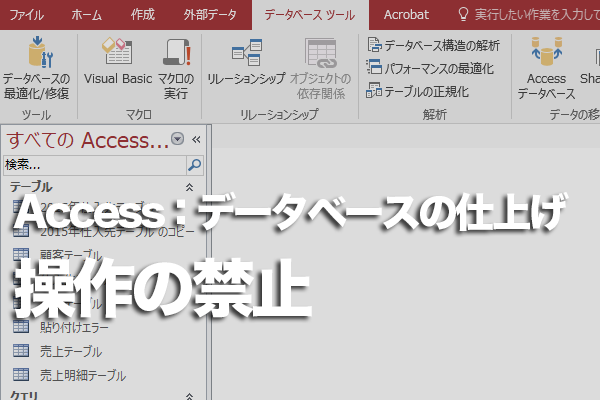


Accessの起動時にナビゲーションウィンドウを非表示にする方法 できるネット
· オブジェクトに対する以下の操作の動作確認をする。 オブジェクトの作成 オブジェクトの一覧の表示 オブジェクトの権限WriteText "詳細設定 タブ表示 セクション最近使用したドキュメントの一覧に表示するドキュメントの数/Show this number of Recent Documents = "& accessObj GetOption ( "Size of MRU File List" ) & vbCrLf , 0 srデータベース内のテーブル名の一覧を取得する (Access 00/02/03) 概要 構文 expressionName 取得のみ 設定項目 内容 expression TableDefオブジェクトを指定省略不可 TableDefオブジェクトのNameプロパティを使用してデータベース内のテーブル名の一覧を取得します。TableDefsコレクションには
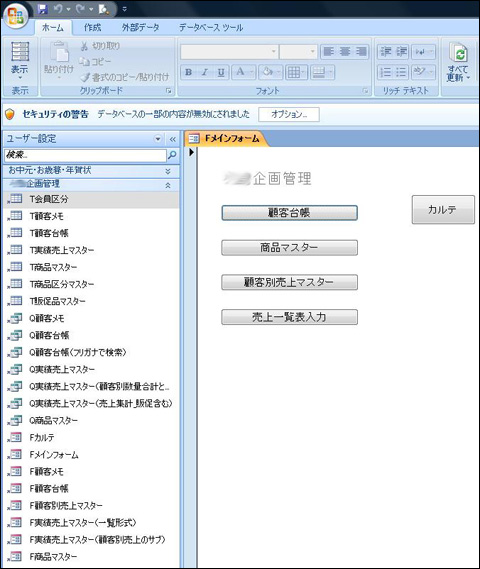


Access 07 10 のナビゲーションウィンドウの表示幅が調整できない



Access テーブルのフィールド名の一覧を簡単に取得する方法 Buralog
Access Office 16 データベースファイル 存在するのにナビゲーションウィンドウに表示されないテーブルは、隠しオブジェクトに設定されていることがあります。 設定を解除すると、再び表示されます。 データが更新されることのないテーブルは隠しオブジェクトに設定されていることがあります。 テーブルを隠しオブジェクトに設定するとナビゲーション非表示のAccess オブジェクトを再表示する方法 左側のAccess オブジェクト リスト上部で右クリック→ナビゲーションオプション(N)をクリック;4つの基本的なオブジェクトのほか、Accessにもマクロ機能とVBAプログラミング機能(Access VBA)が備わっています。マクロ機能を使用すればデータベースの操作を自動化できますし、Access VBAを使用すれば、複雑で高度な処理も自動化できます。マクロとAccess VBAで自動化することで、本格的なデータベースアプリケーションを構築することも可能です。
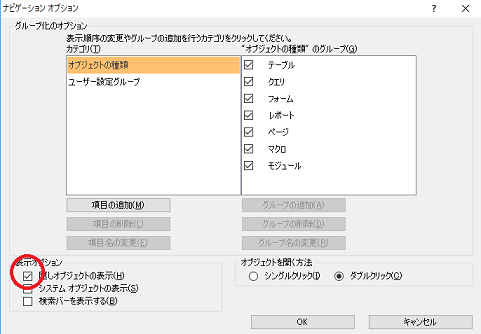


Accessでユーザー設定グループ 割り当てられていないオブジェクトに表示されない ニュースな話
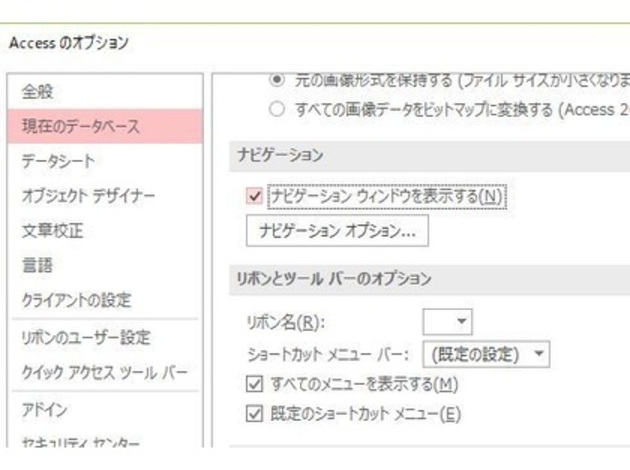


Access ナビゲーションウインドウ ロック Okwave
VBAのコードでナビゲーションウィンドウの表示・非表示を切り替える方法をご紹介します。 非表示にするには以下を記述します。 view plain copy to clipboard print?オブジェクトとそのプロパティ、メソッド、イベント、定数にかんする情報は、オブジェクトプラウザで表示することができます。 Visual Basic Editorを起動しメニューバーから表示(V)オブジェクトプラウザ(O)を選択するとオブジェクトプラウザが表示されます。AccessでVBAを使用するには、専用の入力ウィンドウを開く必要があります。この入力ウィンドウをVBE(Visual Basic Editor)といいます。VBEを開く基本的な2つの方法と、VBEの画面の説明を掲載します。プロジェクトエクスプローラ : フォームやレポートなどのオブジェクトの一覧が表示されます
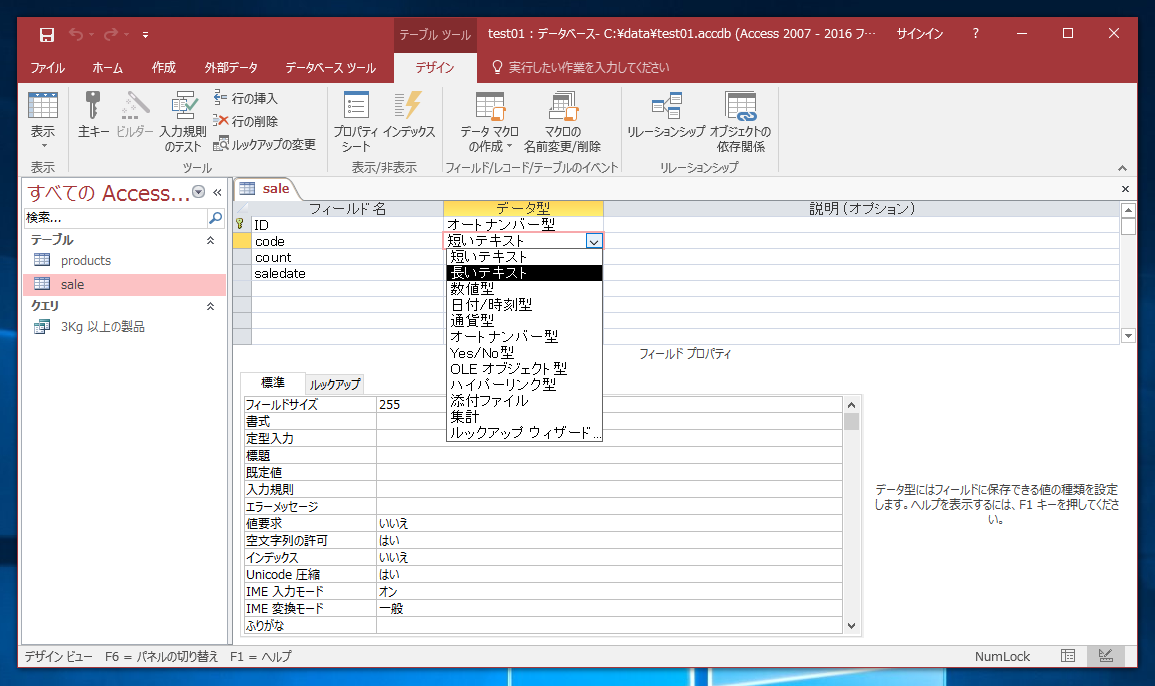


テーブルの定義を変更する 列の追加 列名の変更 データ型の変更 Accessの使い方 操作方法
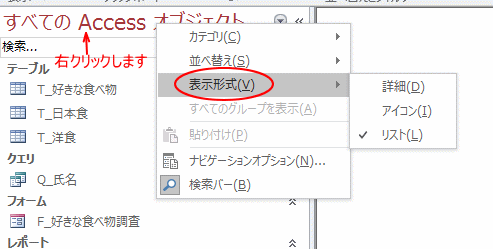


オブジェクトの表示形式の変更とグループの展開 折りたたみ Access 16 初心者のためのoffice講座
この記事では、Microsoft Access 02 およびそれ以降のバージョンの Access で、フィールド、オブジェクト、変数の名前に使用してはならない単語と記号の一覧を示します。これは、"予約語" です。 予約語には、Microsoft Jet データベースエンジンにアクセスするための特定の意味があります。 予約語または記号を使用すると、次のようなエラーが表示されることがあります。オブジェクトの種類 ダイアログ ボックスには、検索できるオブジェクトの種類の一覧が表示されます。この一覧には、以下のオブジェクトの種類が 1 つ以上含まれていることがあります。 オブジェクトの種類 詳細 ビルトイン セキュリティ プリンシパル 既定のビルトイン グループおよび例:テーブルとインデックス、種類(NONCLUSTERED, CLUSTERED)を表示する。 サンプルSQL SELECT usrNAME AS schema ,objname AS TableName "SQLテーブルとインデックスのオブジェクト一覧を表示する方法" の続きを読む


Accessを開こうとすると オブジェクト が見つかりませんでした と表示され起動できない Kuuur Net
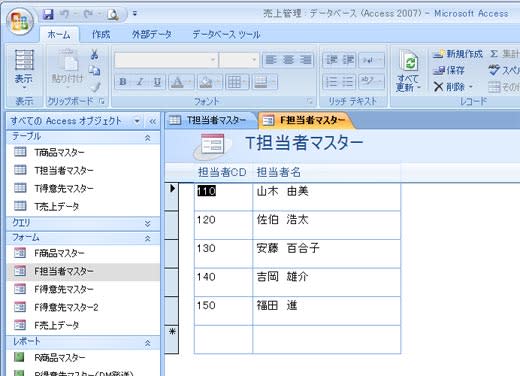


タブ表示をやめて 従来のウィンドウ表示にする Access07 パソコンカレッジ スタッフのひとりごと
Microsoft Office Access ショートカットキー一覧 デザイン時のショートカット キー これらのショートカット キーは、Access でアプリをカスタマイズする際に使用できます。「デスクトップ データベースのショートカット キー」に記載されているショートカットアクセス オブジェクト表示 イミディエイトウィンドウに書いてオブジェクト一覧を表示する (表示結果をエクセル等に貼り付けることで、仕様書等に利用可能) ※エクセルに貼り付ける場合、カンマのかわりにvbtabを使っAccess13でMSysObjectsを表示する オブジェクトが表示されている左のナビゲーションパネルの上で右クリックします。 下の画像では「すべてのAccessオブジェクト」と表示されている部分です。 メニューが表示されるので、ナビゲーションオプションをクリックします。 ナビゲーションオプション ダイアログが開きます。 左下の「システム オブジェクトの表示」に
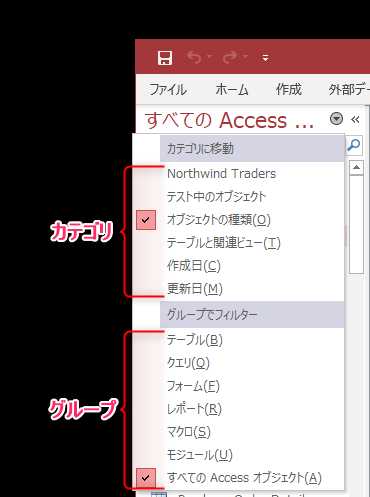


ナビゲーション ウィンドウの使い方 Access Lesson



サブフォームとサブフォームコントロールの違いとは Hatena Chips



テーブルの定義を変更する 列の追加 列名の変更 データ型の変更 Accessの使い方 操作方法



Accessvbaでクエリ実行時の確認メッセージを完全に非表示にする方法 外資系seパパのブログ
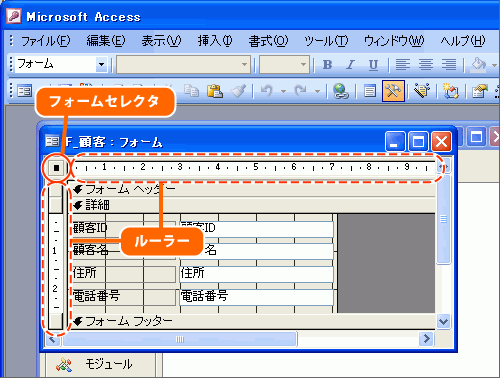


Accessでフォームの編集に困った時には 1 5 Enterprisezine エンタープライズジン



Access Vba Wizhookオブジェクトを使用して ファイルを開く 名前を付けて保存 ダイアログボックスを表示するサンプルプログラム Se Life Log Vbaを中心にその他it備忘録
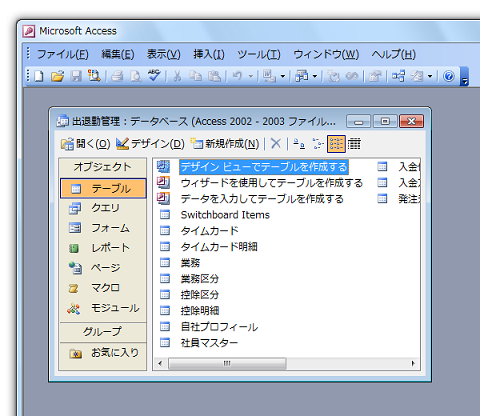


Access 10 07でデータベースウィンドウ ナビゲーションウィンドウの表示を切り替えるショートカット F11キー Office 07 オフィス07 の使い方 Access 07 アクセス07
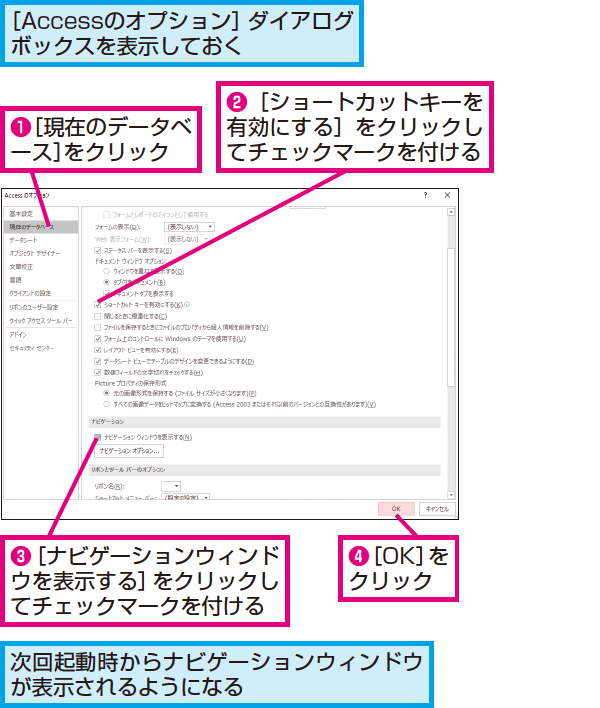


Accessでナビゲーションウィンドウが表示されないときの対処方法 できるネット
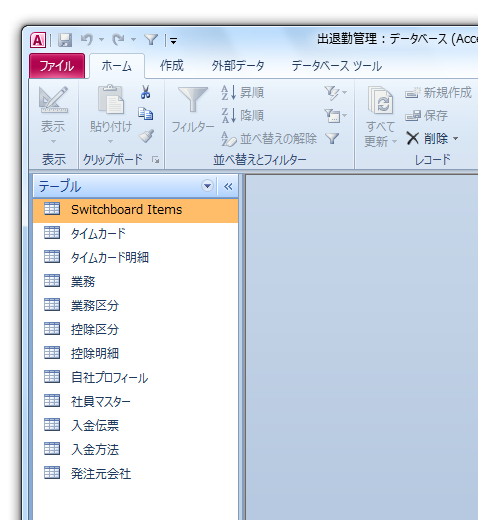


Access 10 07でデータベースウィンドウ ナビゲーションウィンドウの表示を切り替えるショートカット F11キー Office 07 オフィス07 の使い方 Access 07 アクセス07



Excel Vbaクリニック 今月の診断 3 Accessのデータを取り込む処方 日経クロステック Xtech
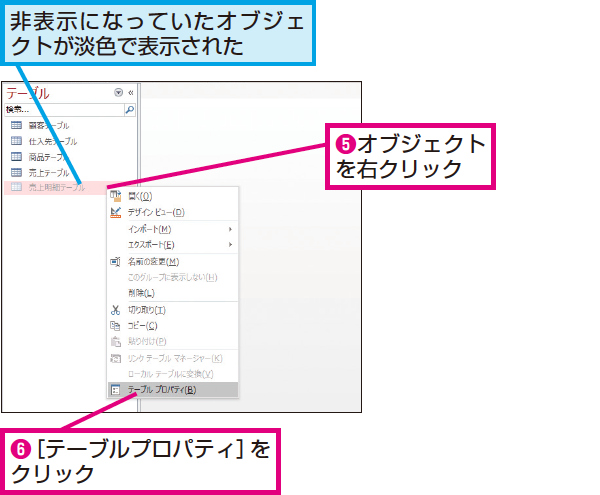


Accessで存在するはずなのに表示されないテーブルを再表示する方法 できるネット
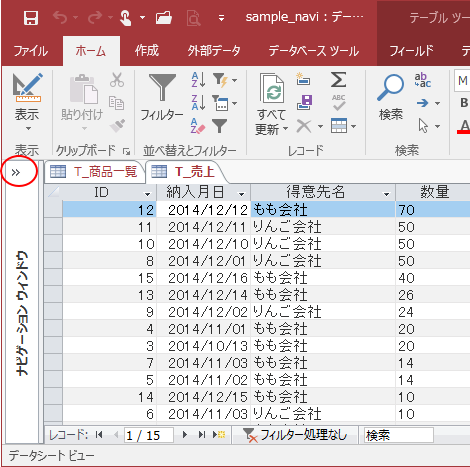


Accessの画面の名称とナビゲーションウィンドウの非表示設定 Access 16 初心者のためのoffice講座
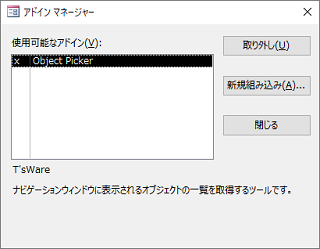


Object Picker Accessのオブジェクト一覧を取得するアドインツール



Access起動時にリボンを表示させない方法 底辺seのメモ帳



Access Sendkeysの危険とナビゲーションウィンドウの非表示 Access システム開発ブログ システム開発のアイロベックス 東京都中央区の業務システム開発会社
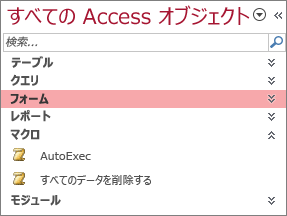


ナビゲーション ウィンドウを使用する Access



Access ランタイムを起動しても何も起こらない時は表示設定を忘れていませんか アスケミ
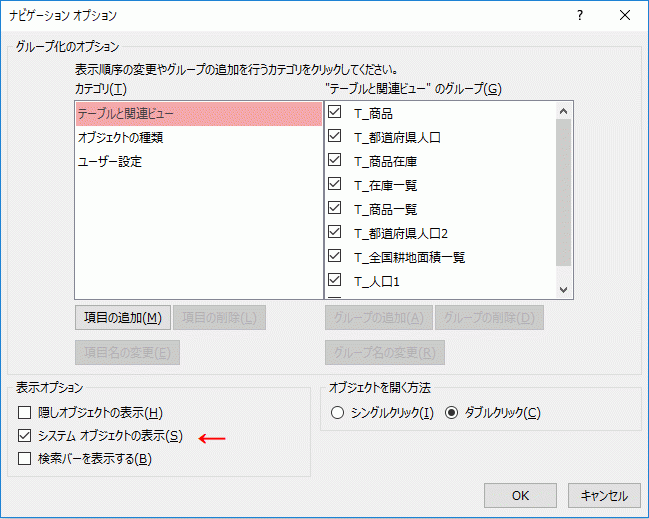


Access13でmsysobjectsを表示しオブジェクト一覧のクエリを作成する



Access画面の名称とbackstageビューの表示 Accessの資格取得



Accessでフォームの編集に困った時には 1 5 Enterprisezine エンタープライズジン


Access入門 21 クエリの作り方 Access Excel倶楽部
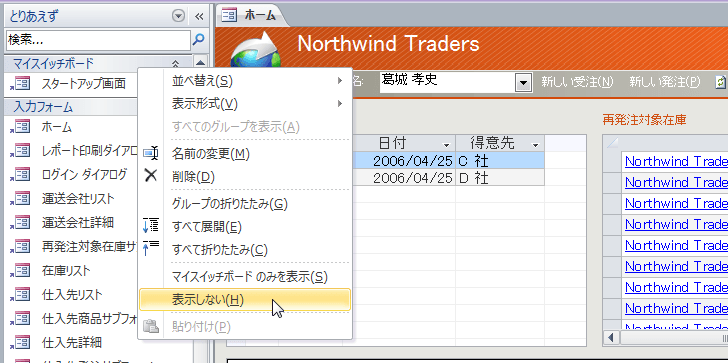


Access 10 オブジェクトおよびグループを非表示または再表示するには
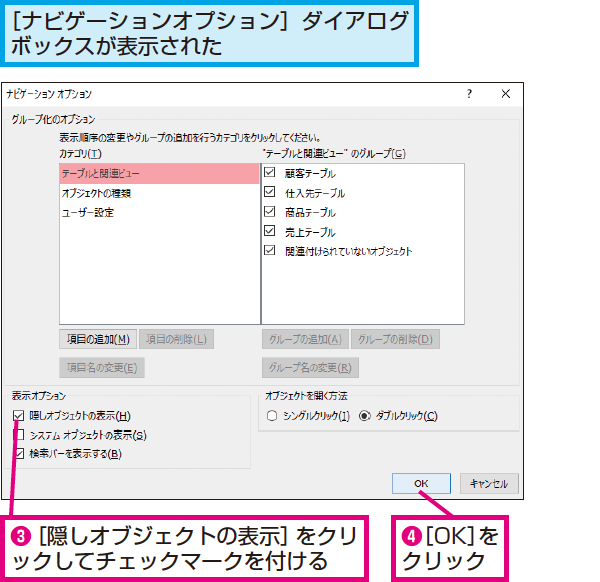


Accessで存在するはずなのに表示されないテーブルを再表示する方法 できるネット
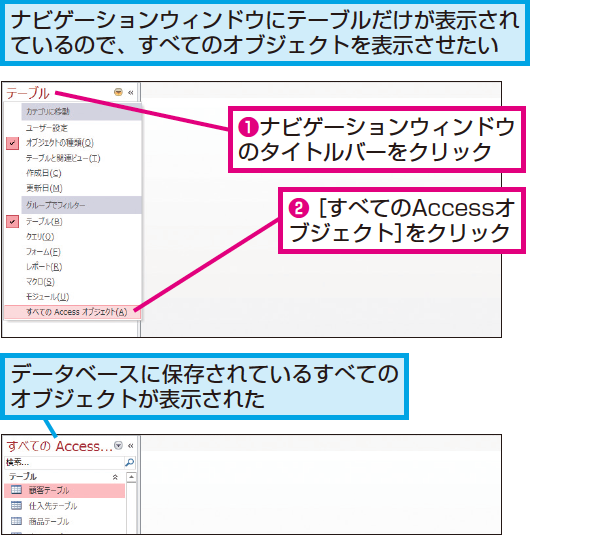


Accessのナビゲーションウィンドウに一部のオブジェクトしか表示されないときの対処方法 できるネット



Access ランタイムを起動しても何も起こらない時は表示設定を忘れていませんか アスケミ



Access 10 ナビゲーションウィンドウを操作するには



Access 13マクロ Vba 図解メモ お役に立つ激安オフィスソフト入手情報 Microsoft Office 19 Office 16 日本語版 Office 19 価格
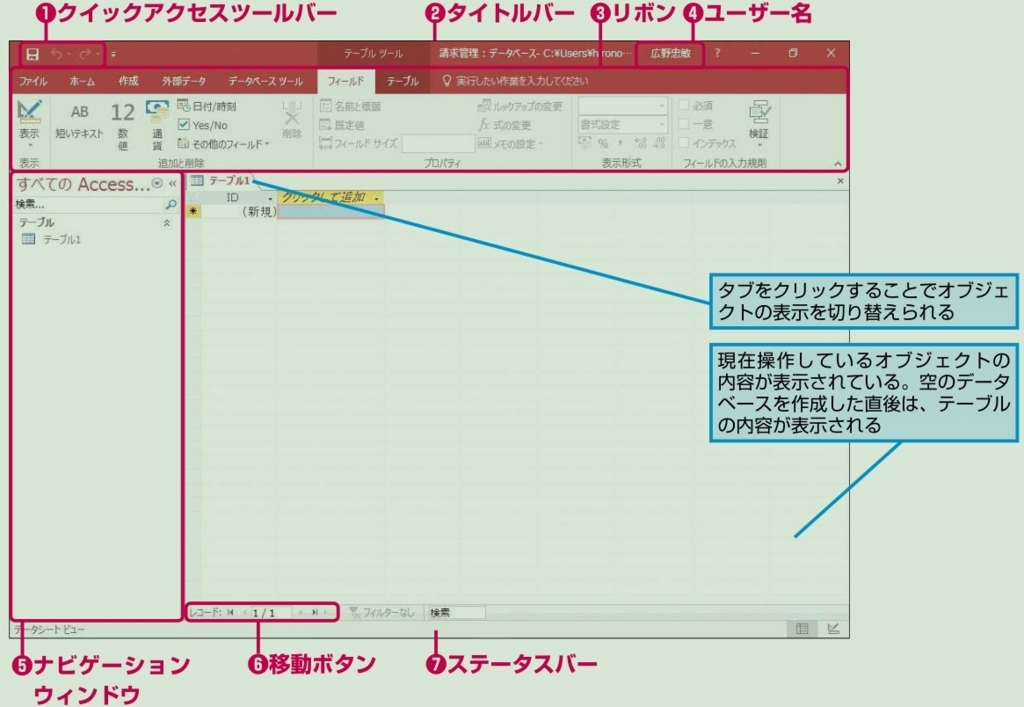


Access 16の画面を確認しよう Ms Office Access 13 16 19 ダウンロード版 激安価格で販売しております
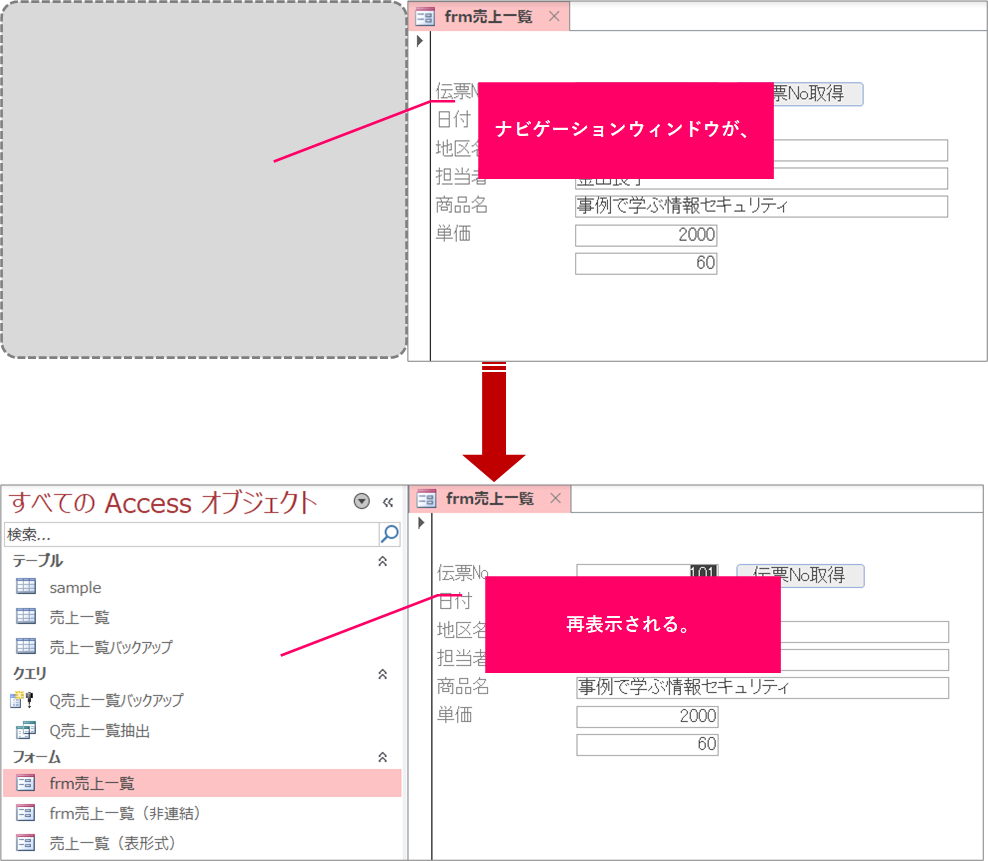


Access Vba ナビゲーションウィンドウを非表示にするには きままブログ
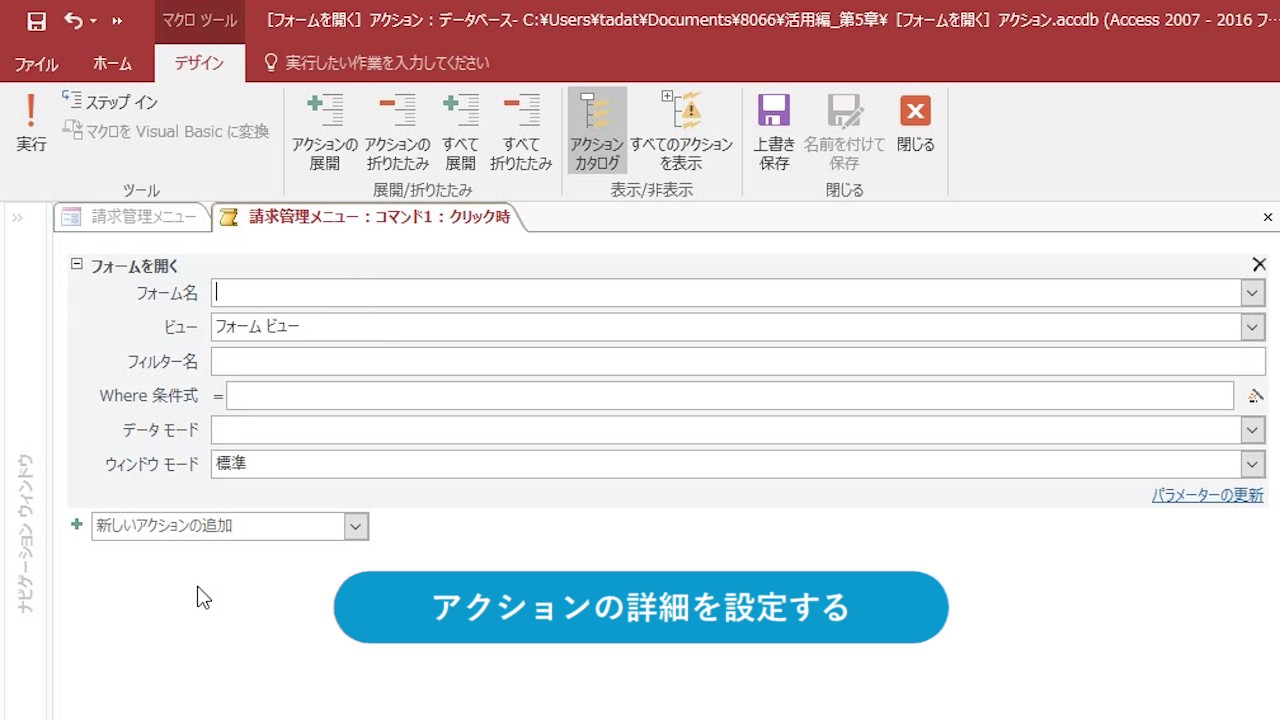


Access データ入力フォームを開くボタンを設定するには Youtube



Access フォームやクエリなどaccess オブジェクトが表示されない場合の対処法 元 なんでもエンジニ屋 のダメ日記



Access フォームやクエリなどaccess オブジェクトが表示されない場合の対処法 元 なんでもエンジニ屋 のダメ日記



Excel Vba を学ぶなら Moug モーグ 即効テクニック データベースのオブジェクトの定義内容を表示 出力 保存する
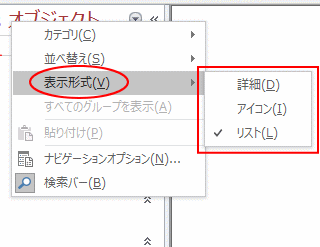


オブジェクトの表示形式の変更とグループの展開 折りたたみ Access 16 初心者のためのoffice講座
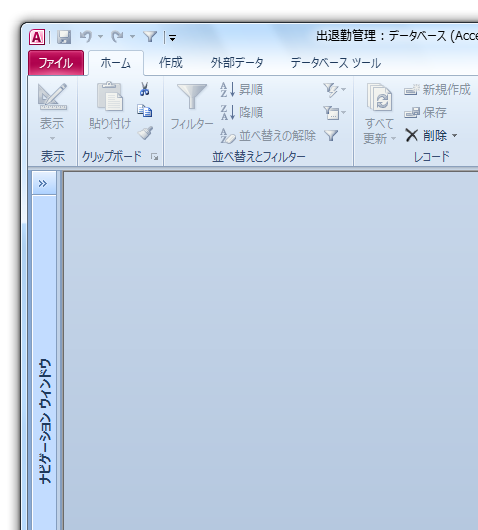


Access 10 07でデータベースウィンドウ ナビゲーションウィンドウの表示を切り替えるショートカット F11キー Office 07 オフィス07 の使い方 Access 07 アクセス07



第8講 Accessの概要とテーブル
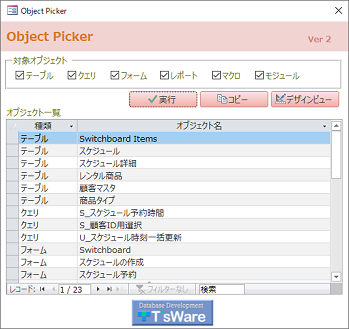


Object Picker Accessのオブジェクト一覧を取得するアドインツール


レコード検索にリストフォームを利用する
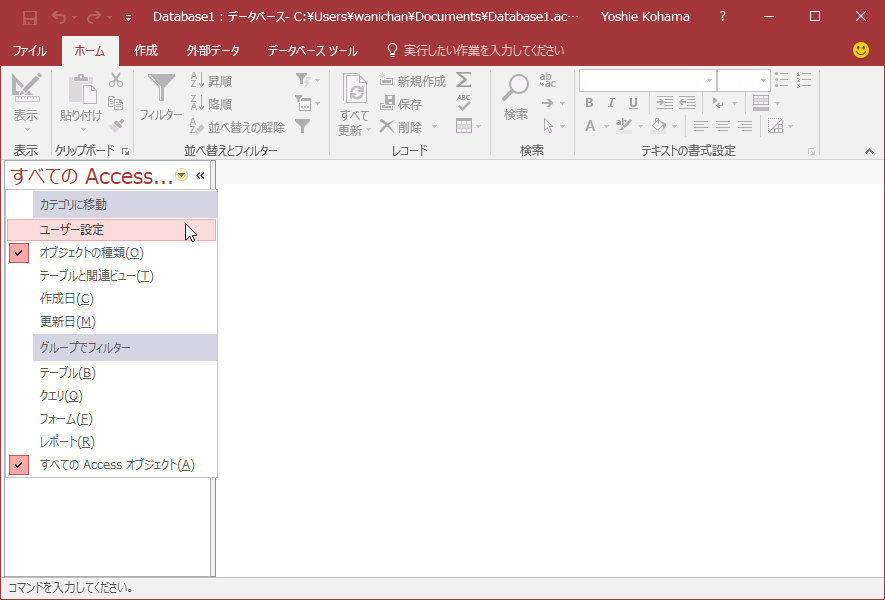


Access 16 ナビゲーションウィンドウをカスタマイズするには


Access演習1
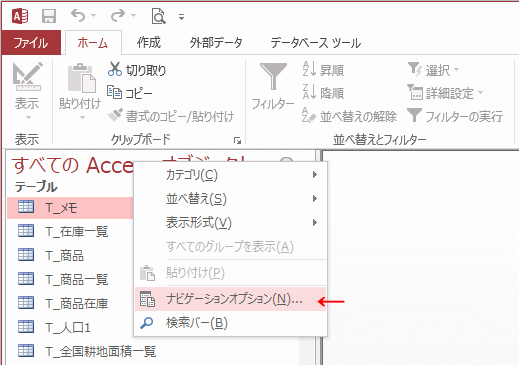


Access13でmsysobjectsを表示しオブジェクト一覧のクエリを作成する
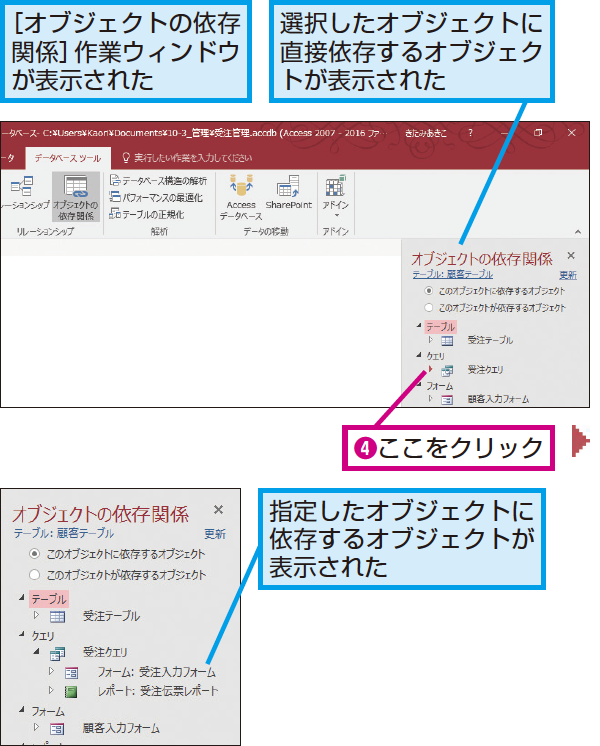


Accessのオブジェクト同士の関係を調べる方法 できるネット
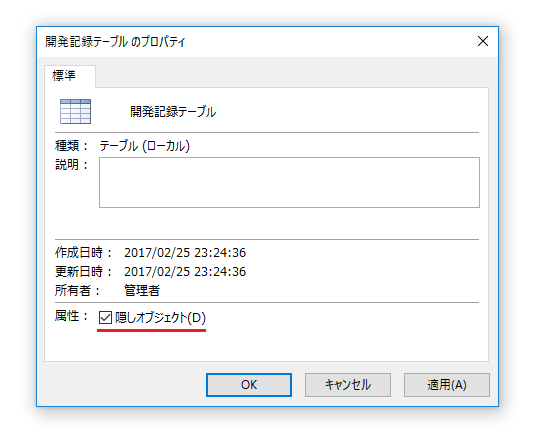


隠しオブジェクトを作成 表示 する もう一度学ぶms Access


Accessの オブジェクト とは Kenスクールブログ
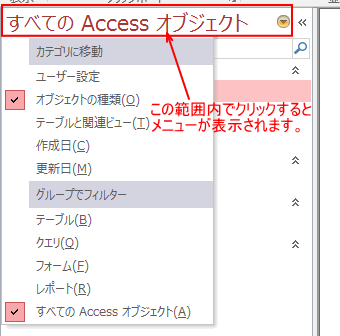


オブジェクトの表示形式の変更とグループの展開 折りたたみ Access 16 初心者のためのoffice講座
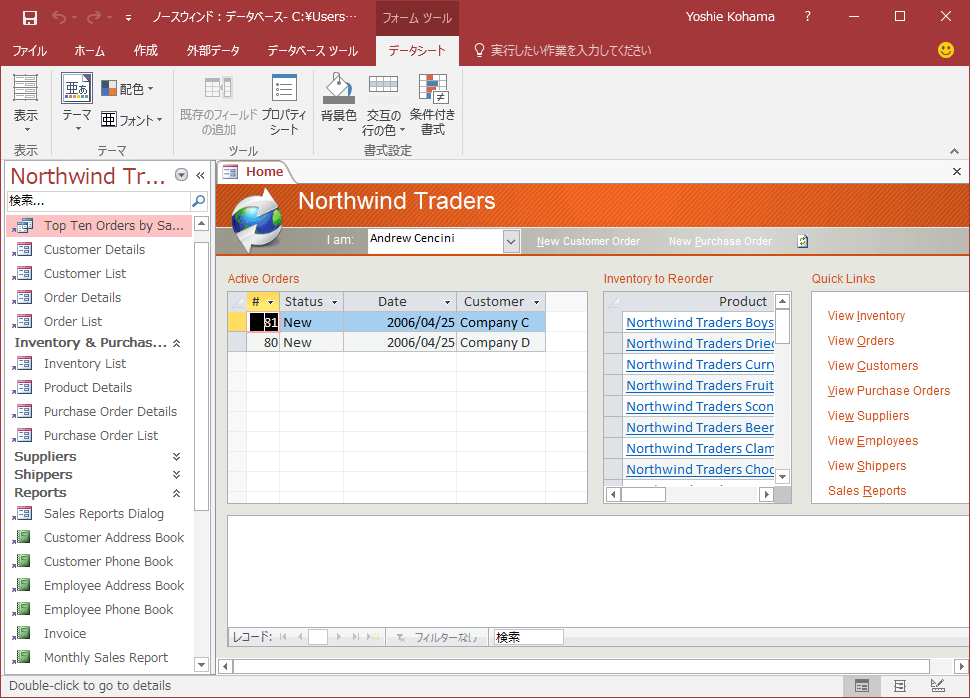


Access 16 ナビゲーションウィンドウを操作するには
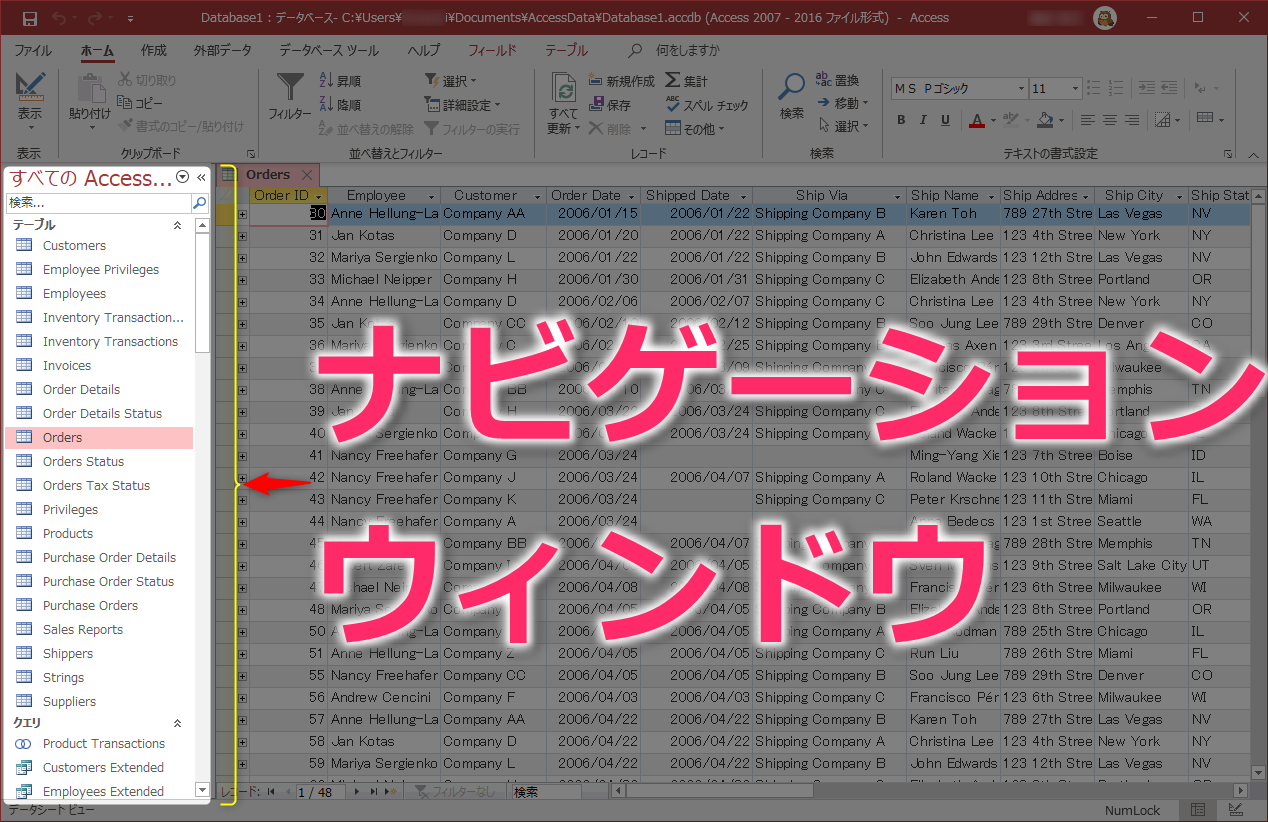


ナビゲーション ウィンドウの使い方 Access Lesson
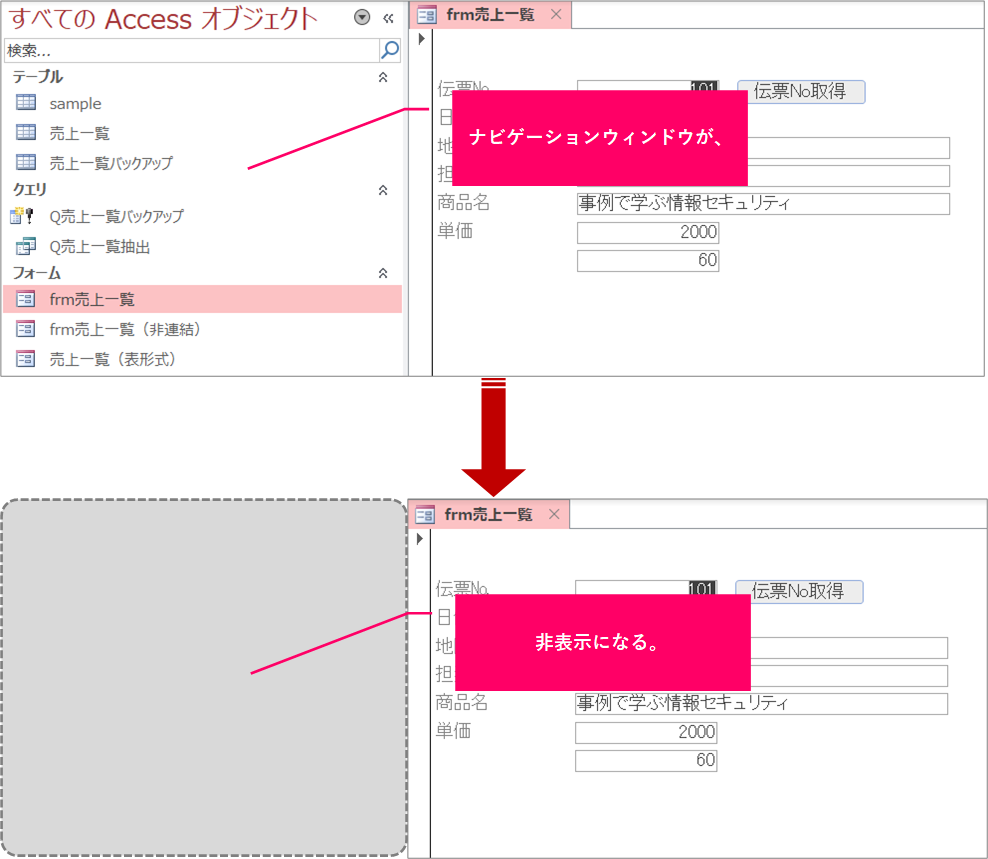


Access Vba ナビゲーションウィンドウを非表示にするには きままブログ



C Microsoft Access のテーブルとビューの一覧と任意の Sql を実行するテンプレート Logical Error



02 11 タブの利用とオブジェクトの削除 オンライン無料パソコン教室


Access 07 10 のナビゲーションウィンドウの表示幅が調整できない
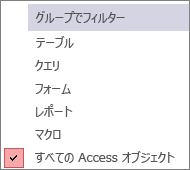


ナビゲーション ウィンドウを使用する Access
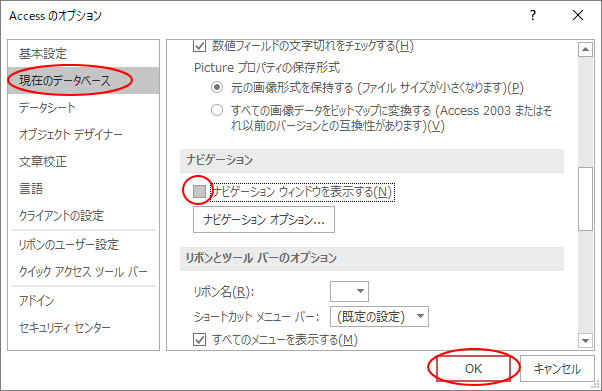


Accessの画面の名称とナビゲーションウィンドウの非表示設定 Access 16 初心者のためのoffice講座



第8講 Accessの概要とテーブル
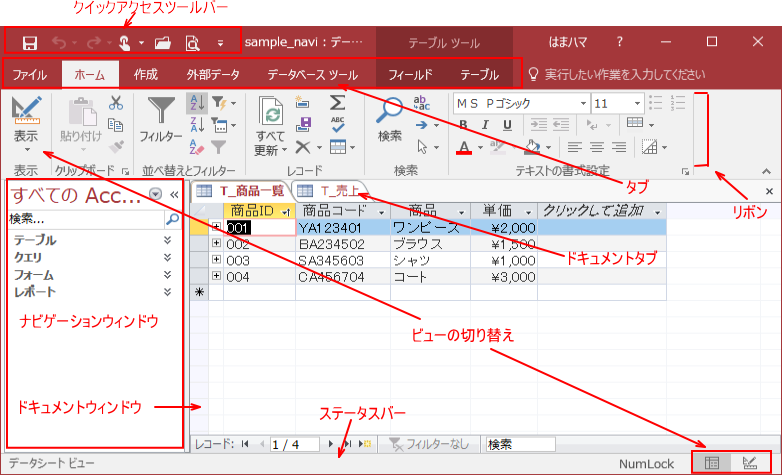


Accessの画面の名称とナビゲーションウィンドウの非表示設定 Access 16 初心者のためのoffice講座



Access起動時にフォームを開く方法 簡単 Access作成方法の紹介
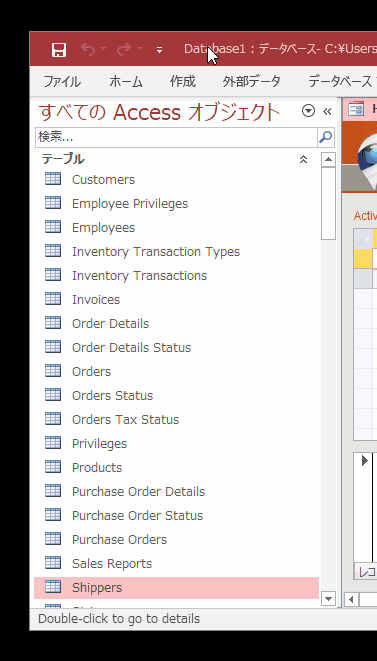


ナビゲーション ウィンドウの使い方 Access Lesson


Accessとvbaとシステム開発



Access テーブルのフィールド名の一覧を簡単に取得する方法 Buralog
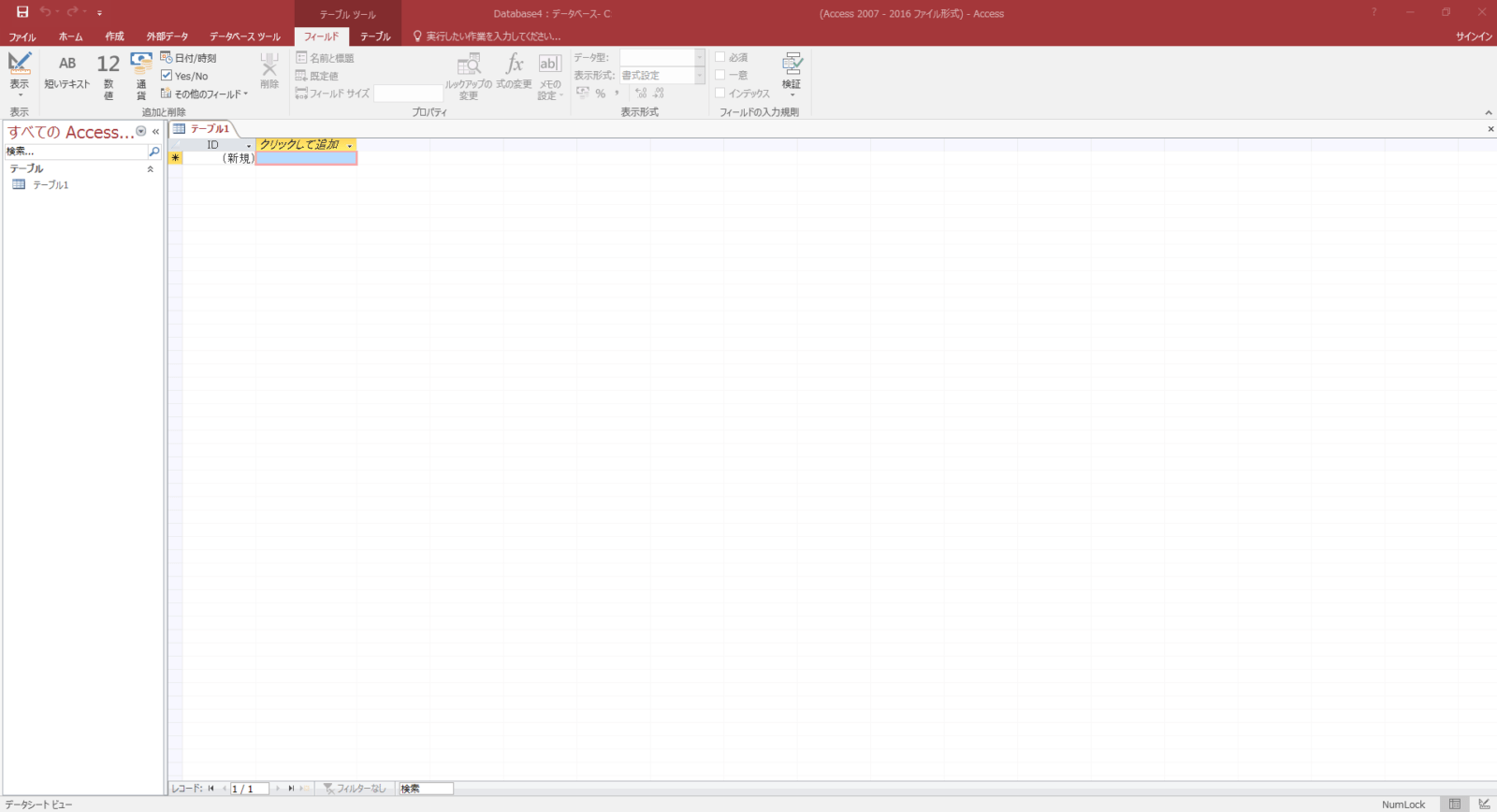


Microsoft Office Access のショートカットキー一覧 パソコン工房 Nexmag


Access Vba やればできる メインフォームで差をつける 伊川直助が Excelとaccessを解説
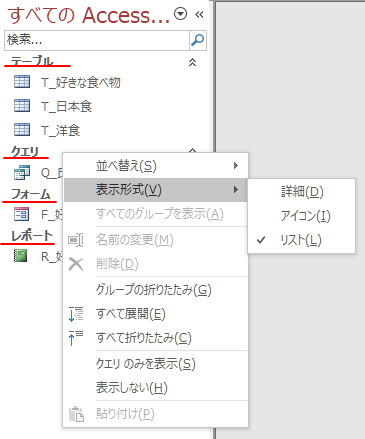


オブジェクトの表示形式の変更とグループの展開 折りたたみ Access 16 初心者のためのoffice講座


Access10 ナビゲーションウィンドウの表示制御 プロプログラマ Flex Air C Oracle Html5 Js
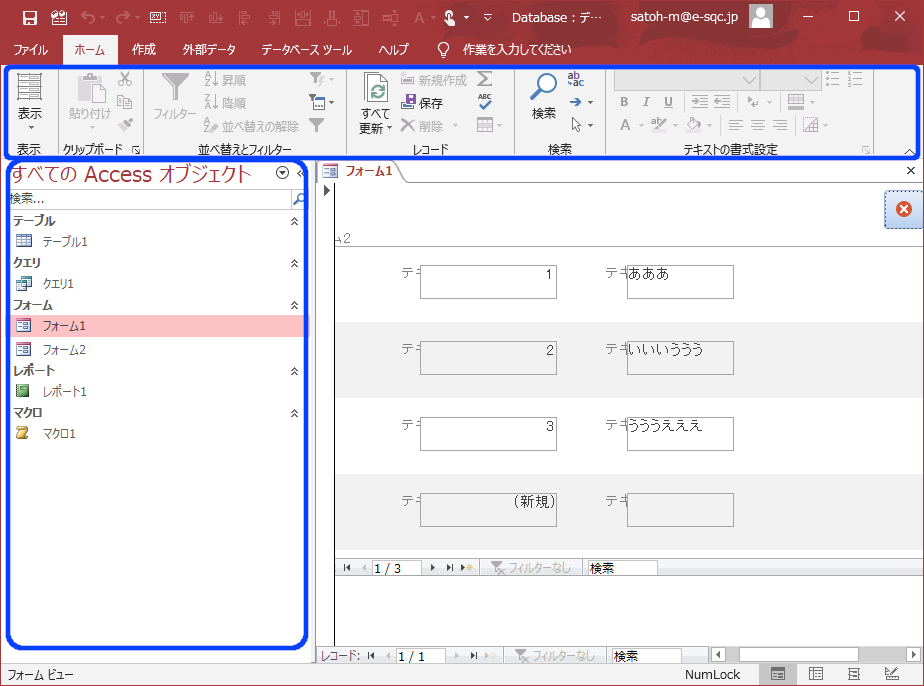


Access19ランタイムを活用する Access開発サポート


Access10 ナビゲーションウィンドウを隠す プロプログラマ Flex Air C Oracle Html5 Js
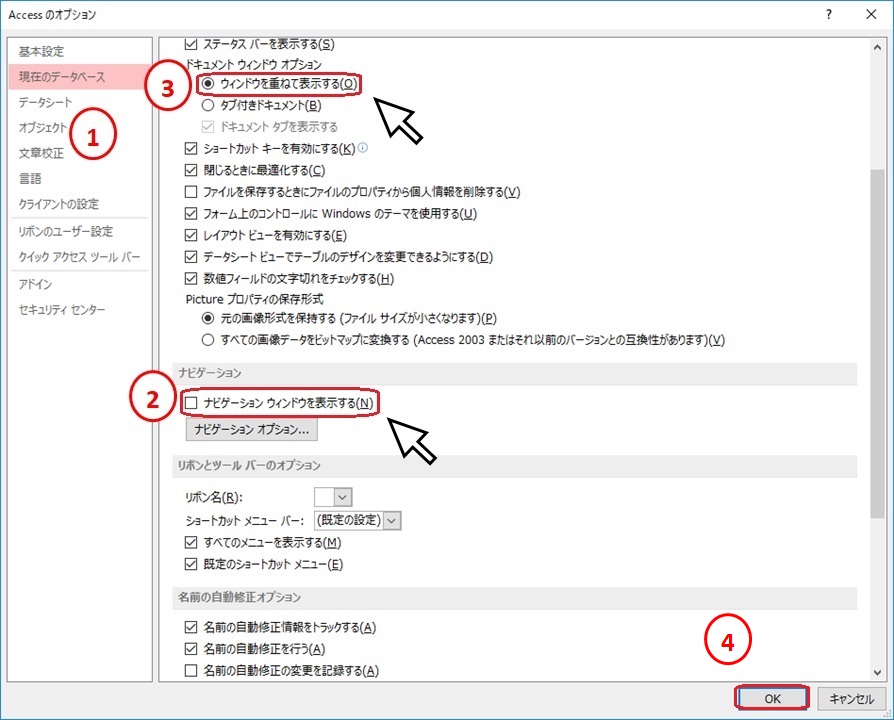


Accessナビゲーションウインドウを非表示にする方法 ふうふのしあわせ講座
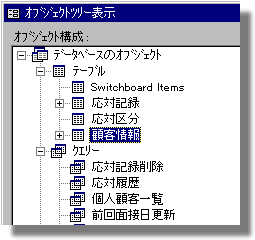


T Sware T Skitでaccess解剖 01 mdbオブジェクト一覧を取得する


Accessのmdb Accdbファイルからほぼすべての要素をレポートにまとめるツール Rialab
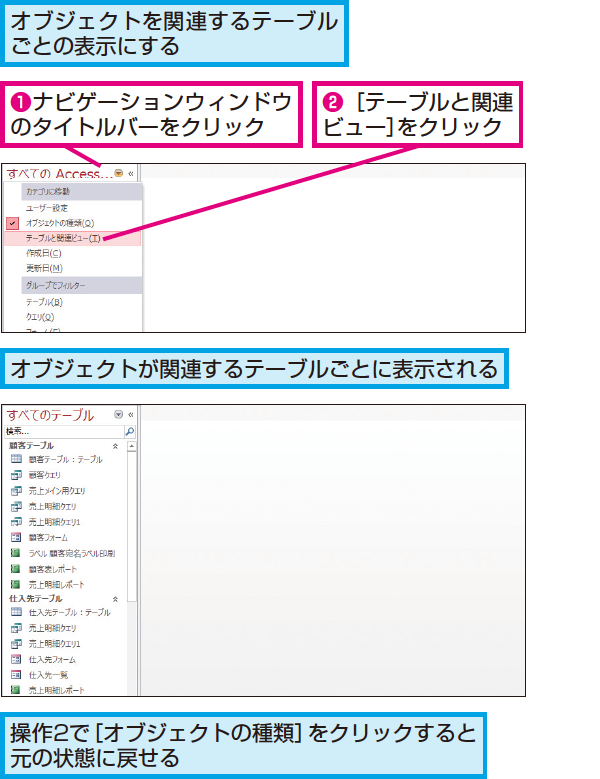


Accessのナビゲーションウィンドウでオブジェクトの表示方法を変更する方法 できるネット



Access起動時にフォームを開く方法 簡単 Access作成方法の紹介
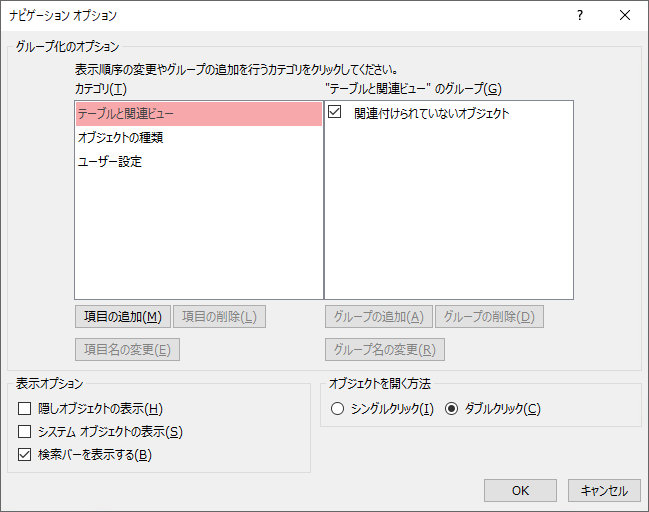


ナビゲーション ウィンドウをカスタマイズする Access



Access Vba ナビゲーションウィンドウを非表示にするには きままブログ
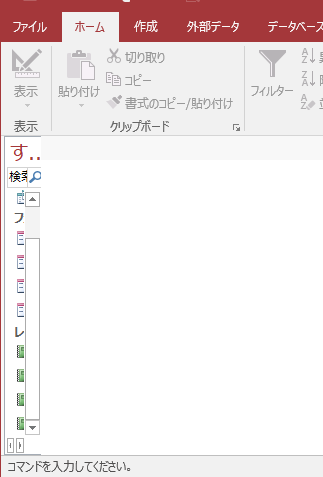


Accessのナビゲーションウィンドウの調整ができなくなった 初心者のためのoffice講座 Supportingblog1
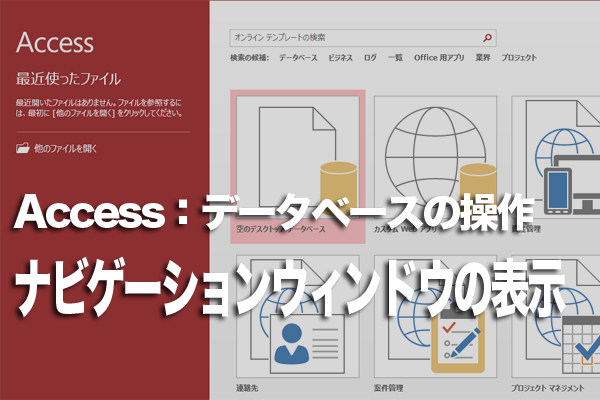


Accessでナビゲーションウィンドウが表示されないときの対処方法 できるネット


Access Vba 入門講座 オブジェクトとは
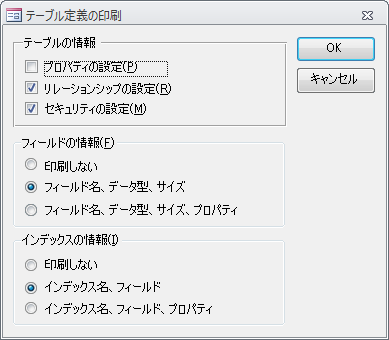


Accessシステムの簡単な仕様書を作成したいとき Excel活用による業務効率化 業務改善 社員研修 Eラーニングならビジネスitアカデミー
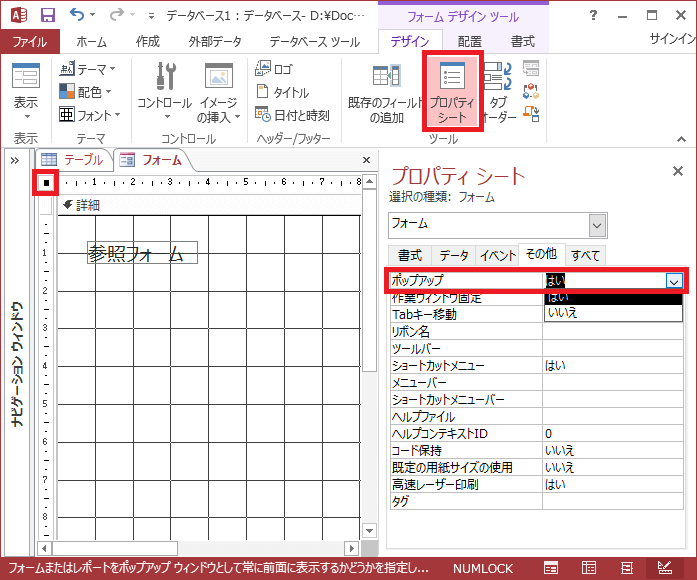


フォーム レポートを別ウィンドウ ポップアップ で開くには Access ヘルプの森
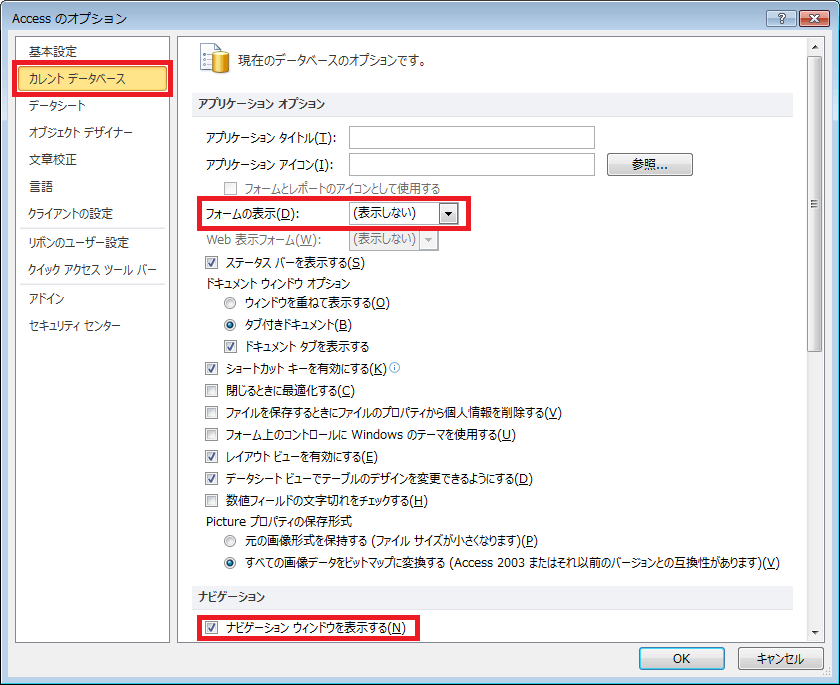


開いたaccessがカスタマイズされていて編集できない Access ヘルプの森
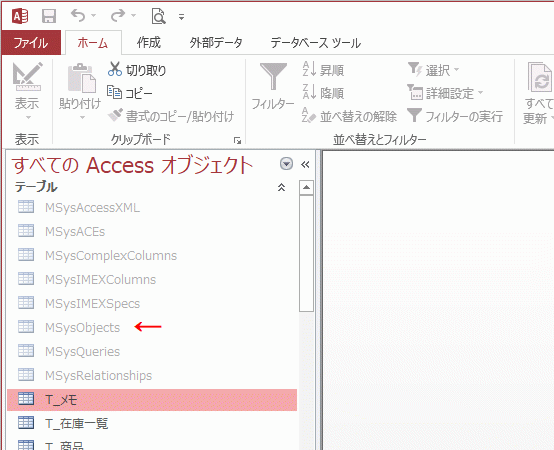


Access13でmsysobjectsを表示しオブジェクト一覧のクエリを作成する
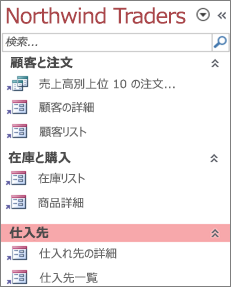


ナビゲーション ウィンドウをカスタマイズする Access


Access入門 21 クエリの作り方 Access Excel倶楽部
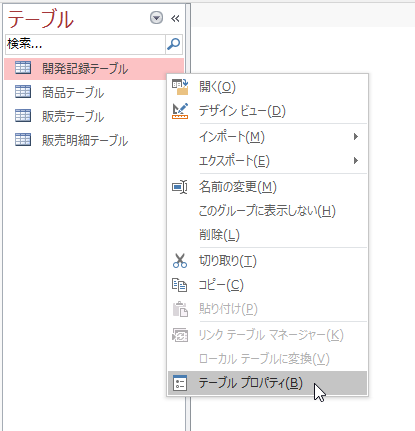


隠しオブジェクトを作成 表示 する もう一度学ぶms Access
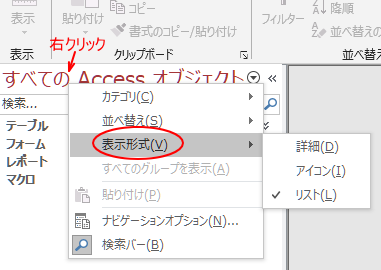


Accessの画面の名称とナビゲーションウィンドウの非表示設定 Access 16 初心者のためのoffice講座



Access Sendkeysの危険とナビゲーションウィンドウの非表示 Access システム開発ブログ システム開発のアイロベックス 東京都中央区の業務システム開発会社


コメント
コメントを投稿